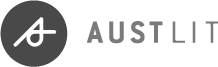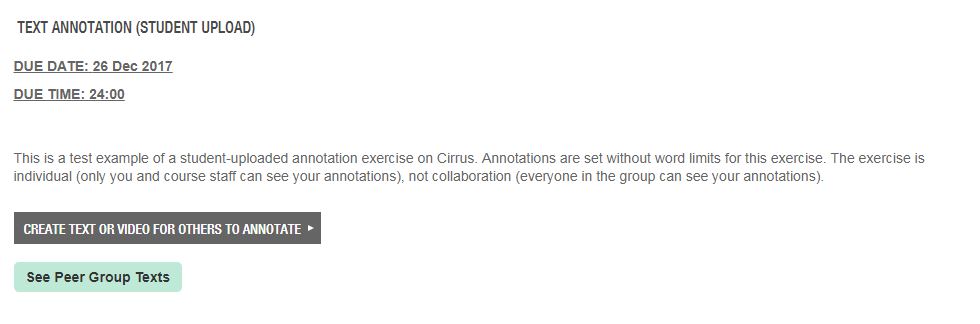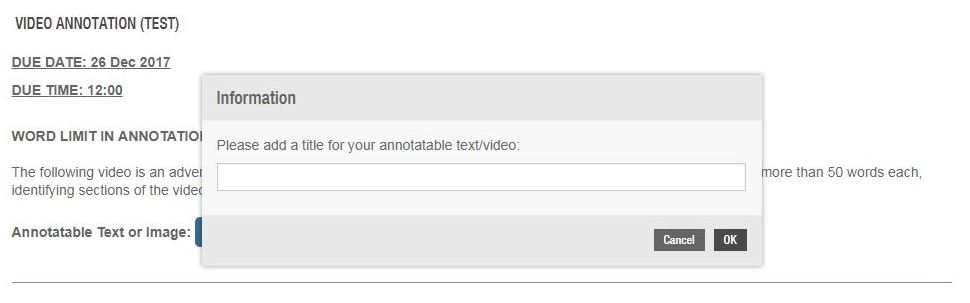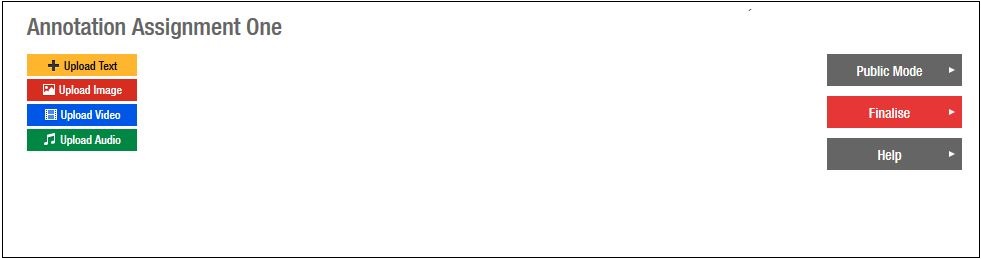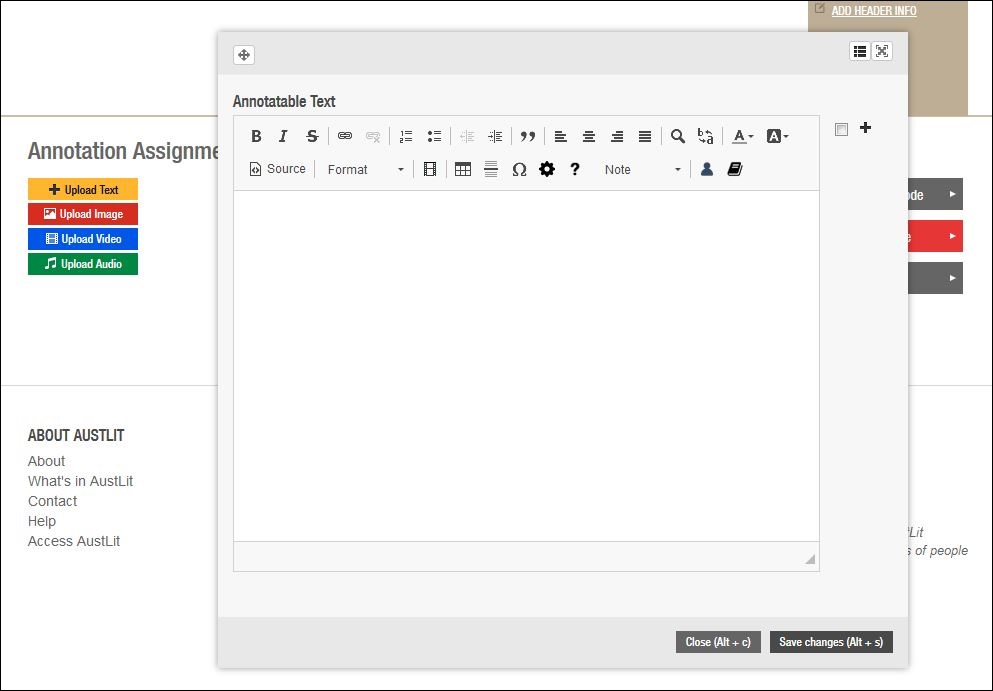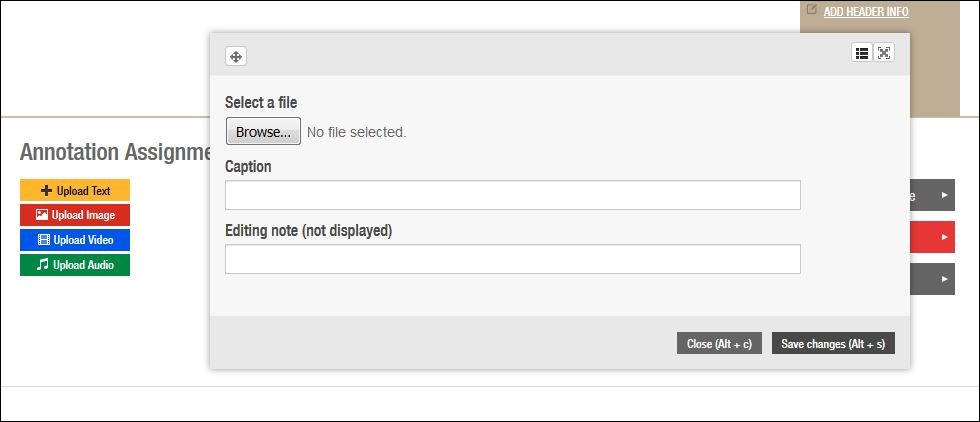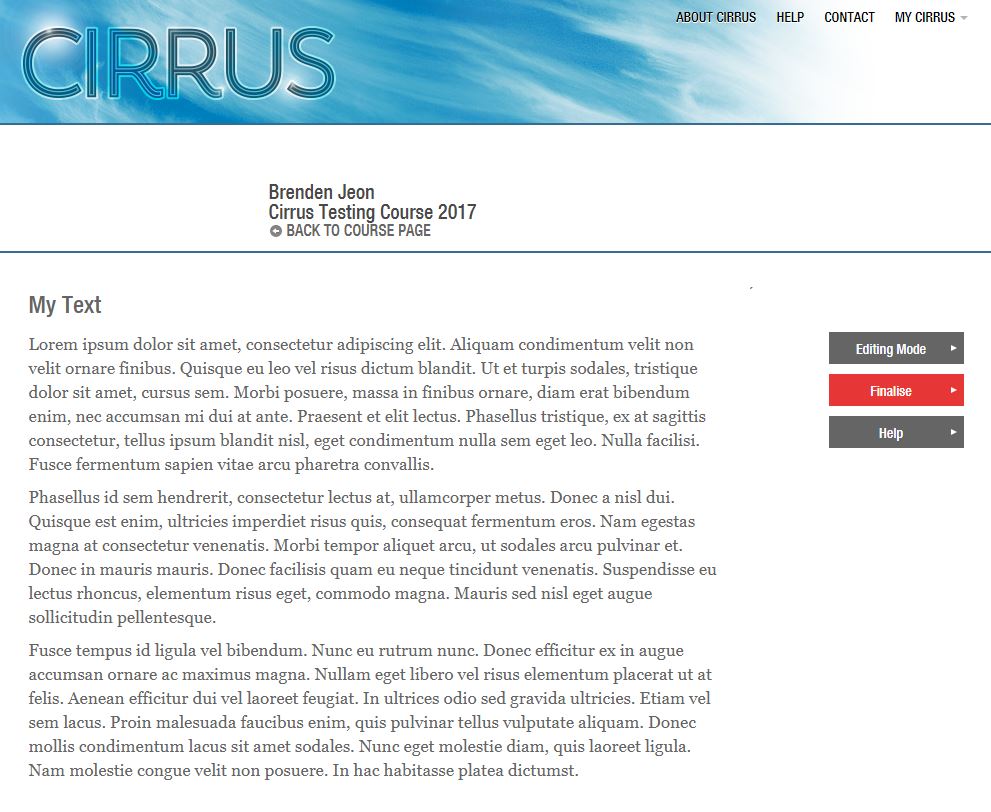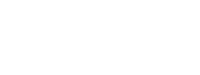AustLit
-
Cirrus offers a number of different annotation assignments in which you will need to upload your own work. Your work might be annotated by the entire class, by a small group, or only by your tutor: the assessment description will tell you which kind of annotation task this is.
Whether you are uploading text, image, video, or audio, the process is substantially the same.
When you are completing an annotation assignment where you need to upload your own text, begin on the Assignments page, where you should see an assignment that looks like this:
-
You will only be able to see the Peer Group texts if you are undertaking group annotation. If not, only you and your tutor will be able to see your annotations.
Clicking on the button labelled 'Create Text for Others to Annotate' will first bring up a pop-up window that will prompt you for a title:
-
Add your title and click 'OK'. This will take you to the page from which you upload your annotatable content.
-
Select the relevant window for the type of assignment you are creating.
If you are uploading text, you will see an editing box into which you type or paste your text for annotation:
-
Note: You can paste text from a word-processing program, such as Microsoft Word, and Cirrus will preserve your formatting, including hyperlinks. Alternatively, you can format the text as you go, using the icons along the top of the text box.
Click 'Save changes' to save the text.
You can edit your text until you finalise it. To edit, simply double-click on the text to re-open the text box.
Note: Cirrus has two modes: public mode and editing mode. Your work must be in editing mode before you can edit it. Use the 'Editing Mode' button on the right-hand side of the screen to make sure your work is editable.
-
If you are uploading an image, a video, or an audio file, you will see a box that allows you to browse for the relevant file on your desktop / storage, as below:
-
Once you have added the work for annotation and ensured that is complete, you will need to finalise it before it can be annotated. To do this, click on the button that reads 'Finalise', the red button to the right-hand side of the screen:
-
A window will pop up, asking you to confirm that you wish to finalise the text.
Note: Once you have finalised the work, you will no longer be able to edit, delete, or change it. Do not finalise until it is complete.
-
Type FINALISE into the box (it is not case sensitive and does not need to be in capital letters), and click 'OK'.
Your text is now ready for annotation.
You might be interested in...